9 Cách Giảm Dung Lượng Ảnh Nhưng Vẫn Giữ Nguyên Chất Lượng Ảnh
- andynguyen02012000
- Nov 28, 2023
- 7 min read
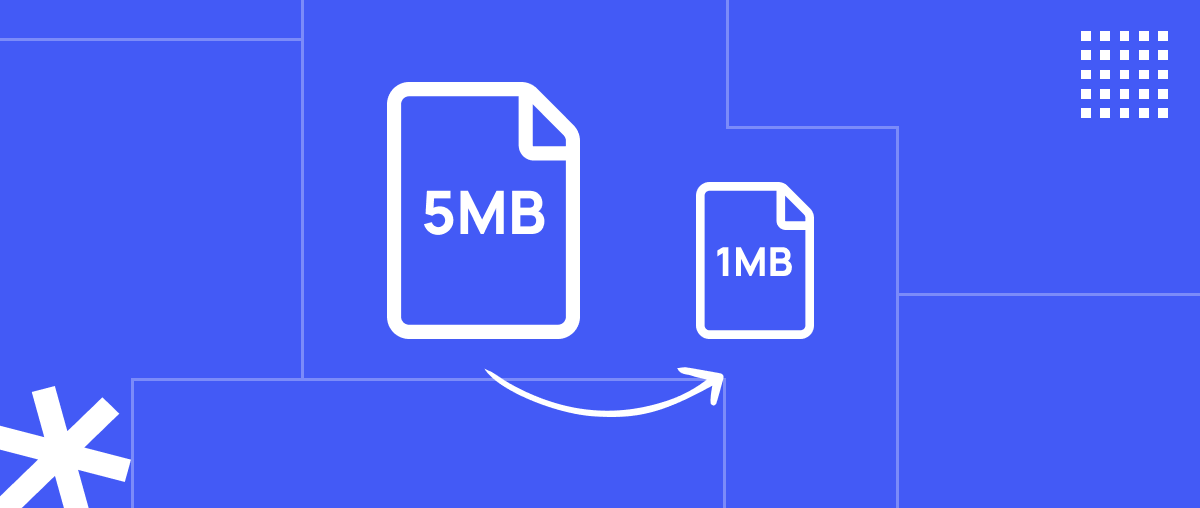
I. Khi kích thước hình lớn sẽ gây ra ảnh hưởng gì?
Các hình ảnh có kích thước lớn được thêm vào các bài đăng trên trang web có thể gây hại cho các thiết bị, tài khoản và các công cụ tiếp thị trực tuyến. Việc tìm các giảm dung lượng ảnh là vô cùng cần thiết.
Đối với các tài khoản Facebook cá nhân và fanpage, kích thước hình ảnh sẽ bị hạn chế.
Tốc độ tải trang web kém.
Ảnh hưởng đến hiệu quả tối ưu hóa hình ảnh của các nhà quản lý tìm kiếm.
Ảnh hưởng đến trải nghiệm người dùng trên thiết bị di động của bạn.
Giảm dung lượng ảnh có tác động đến tối ưu SEO?
Một trong những yếu tố ảnh hưởng đến trải nghiệm người đọc của người dùng là tình trạng tải chậm của website. Trong một bài viết, nếu nhiều hình ảnh được chèn vào nhưng không phù hợp về kích thước, trang web sẽ tốn nhiều thời gian xử lý hơn.
Do đó, một phần cần thiết của quy trình SEO là giảm kích thước ảnh, hoặc dung lượng ảnh, để nâng cao tốc độ tải trang, hiệu suất website và trải nghiệm người dùng. Điều này giúp trang web đạt được thứ hạng cao trên trang kết quả của Google.
II. 9 Cách giảm dung lượng ảnh
Giảm dung lượng ảnh bằng Shrink Me
Nén dung lượng ảnh, giảm dung lượng ảnh từ Compressnow
Kraken nén ảnh online
WebResizer giảm dung lượng ảnh
Sử dụng công cụ Paint trong Windows
Sử dụng chế độ Preview trong MacOS
Giảm dung lượng ảnh trong Photoshop
Phần mềm Photoscape
Giảm dung lượng ảnh với Resizer+
1. Giảm dung lượng ảnh bằng Shrink Me
Shrink Me là một công cụ hỗ trợ giảm kích thước ảnh nổi bật và cho phép tải lên không giới hạn số lượng ảnh. Ngoài ra, công cụ này có thể nén giảm dung lượng ảnh với chất lượng ảnh giữ nguyên.
Chi tiết các bước thao tác với Shrink Me như sau:
Truy cập vào website Shrink Me qua đường link sau: https://shrinkme.app/.
Nhấn vào Select để chọn hình ảnh cần tải lên. Lưu ý: Bạn có thể lựa chọn tải cùng lúc nhiều ảnh với nhiều kiểu định dạng khác nhau như PNG, JPG hay Webp.
Shrink Me sẽ tiến hành giảm kích thước ảnh sau khi tải lên hoàn tất. Lúc này đây, trên màn hình bạn sẽ thấy dung lượng tối ưu và % dung lượng giảm tương ứng. Tiếp đó, nhấn Save để tải về tập tin ảnh đã tối ưu.
2. Nén dung lượng ảnh, giảm dung lượng ảnh từ Compressnow
Tiếp theo, bạn sử dụng công cụ Compressnow để giảm dung lượng ảnh. Đây là một dịch vụ giảm kích thước ảnh hoàn toàn miễn phí và có các thao tác dễ sử dụng.
Có một đặc điểm nổi bật của Compressnow là bạn có thể tải lên nhiều định dạng ảnh, chẳng hạn như JPEG, PNG, JPG và GIF, cũng như lựa chọn tỷ lệ nén ảnh mà bạn muốn mà không cần đăng ký trước khi sử dụng. Tuy nhiên, bạn phải nhớ rằng khi sử dụng Compressnow, bạn chỉ có thể tải lên ảnh với dung lượng tối đa là 9MB.
Cụ thể về quy trình thực hiện nén ảnh với Compressnow diễn ra như sau:
Truy cập vào website Compressnow qua đường link: https://compressnow.com/.
Ở màn hình giao diện chính, bạn nhấn vào mục Upload để tải lên các hình ảnh cần nén.
Trên thanh điều chỉnh Compressnow level, bạn giữ chuột và điều chỉnh tỷ lệ ảnh nén phù hợp. Lưu ý: Tỷ lệ nén càng cao đồng nghĩa chất lượng càng giảm và ngược lại. Ở đây, hệ thống để mặc định là 20%.
Nhấn vào mục Compress để bắt đầu thực hiện giảm dung lượng ảnh.
Nhấn vào mục Download bên dưới để tải file ảnh đã nén hoặc nhấn chuột phải vào ảnh rồi chọn lưu ảnh.
3. Kraken nén ảnh online
Kraken, cũng như Compressnow, hỗ trợ giảm kích thước ảnh và có chất lượng giữ nguyên. Để thực hiện, hãy tuân theo các hướng dẫn chi tiết sau:
Truy cập vào website Kraken qua đường link: https://kraken.io/web-interface.
Trên màn hình giao diện, bạn nhấn chọn File Uploader ở mục Select source of images. Hoặc, bạn cũng có thực hiện tải ảnh bằng cách chọn Mũi tên như hình bên dưới. Lưu ý: Để sử dụng được 2 tùy chọn tải ảnh này thì trước tiên bạn cần đăng ký tài khoản.
Nhấn vào biểu tượng mũi tên tải về bên dưới màn hình để chọn ảnh tải lên.
Ở mục Select optimization mode, bạn chọn 1 trong 3 cách giảm dung lượng ảnh tải về sau.
Lossless: Chế độ nén ảnh đến mức tối đa nhưng không làm ảnh hưởng đến chất lượng.
Lossy: Chế độ nén ảnh với chất lượng ảnh giảm không đáng kể. Thông thường, ảnh nén ở tùy chọn Lossy có chất lượng giảm còn 90%.
Expert: Chế độ nén ảnh nâng cao, thích hợp cho những bạn có kiến thức về chỉnh sửa ảnh ở các tùy chọn khác nhau
Bạn lựa chọn 1 trong 2 tùy chọn là giảm hay giữ nguyên kích thước ảnh ở mục Resize your images.
Nhấn chuột vào mục Download File nằm ở cột Status để tải ảnh đã nén về thiết bị.
4. WebResizer giảm dung lượng ảnh
WebResizer cũng là một dịch vụ hỗ trợ tối ưu hóa hình ảnh và nén dung lượng với chất lượng ảnh duy trì. Tuy nhiên, WebResizer không chỉ có khả năng nén và tối ưu cơ bản mà còn có các tính năng chỉnh sửa khác như cắt, xoay và thêm viền.
Sau đây là chi tiết cách sử dụng WebResizer để giảm dung lượng ảnh:
Truy cập vào website WebResizer qua đường link sau: http://webresizer.com/resizer/.
Trên giao diện, bạn nhấn vào mục Chọn tệp để tải lên các hình ảnh mình muốn giảm dung lượng ảnh. Sau đó, nhấn chuột vào mục Upload image để tải hình ảnh lên.
Tiến hành thực hiện các thay đổi với hình ảnh theo ý muốn. Sau đó, nhấn mục Apply changes để lưu lại.
Nhấn chuột vào mục Download để tải về hình ảnh đã nén giảm dung lượng ảnh thành công.
5. Sử dụng công cụ Paint trong Windows
Paint là một ứng dụng chỉnh sửa ảnh miễn phí có sẵn trên hệ điều hành Windows và có nhiều tính năng cơ bản.
Khả năng nén và giảm dung lượng ảnh với chất lượng không đổi với thao tác xử lý nhanh gọn là một trong những tính năng đó. Cụ thể, bạn có thể theo dõi các bước thực hiện như sau:
Nhấn phím Windows và gõ từ “Paint” để mở ứng dụng Paint trên máy tính. Tiếp đó, nhấn vào mục File rồi chọn Open. Cửa sổ tệp tin xuất hiện, bạn tiếp tục kéo chọn các hình ảnh mà mình muốn giảm dung lượng ảnh.
Nhấn vào mục Home rồi nhấn Resize để thực hiện các thao tác tùy chỉnh kích thước ảnh.
Sau khi hộp thoại Resize and Skew xuất hiện, ở phần Horizontal và Vertical bạn nhập con số mình muốn giảm kích thước ảnh.
Sau khi đã tùy chỉnh xong kích thước theo ý muốn, bạn nhấn OK và lưu lại ảnh.
Bạn có thể sử dụng phương pháp nhanh chóng hơn bằng cách tổ hợp phím Windows + R, ngoài phương pháp đã nêu trên. Sau đó, gõ “mspaint” và chọn hình ảnh cần chỉnh sửa. Sau đó, lưu lại. Do đó, bức ảnh sẽ tự động tùy chỉnh với kích cỡ nhỏ hơn bức ảnh ban đầu.
6. Sử dụng chế độ Preview trong MacOS
Trong MacOS, chế độ Preview cho phép người dùng nhanh chóng điều chỉnh kích thước hình ảnh nếu ứng dụng Paint có sẵn ở Windows. Sau đây là chi tiết các bước cần thực hiện:
Tạo bản sao lưu của hình ảnh. Lưu ý: Việc tạo bản sao cho tệp hình ảnh gốc trước khi chỉnh sửa là điều cần thiết đề phòng rủi ro trong trường hợp có lỗi hoặc kết quả chỉnh sửa không như mong muốn.
Nhấn đúp chuột vào tệp hình ảnh để mở hình ảnh trong chế độ Preview. Hoặc, bạn nhấp chuột phải vào tệp và chọn Open with rồi chọn Preview.
Một cửa sổ mới hiển thị, nơi đây cho phép bạn được tùy chỉnh kích thước hình ảnh. Bạn nhấn chọn mục Pixels (hoặc tỷ lệ phần trăm hay một số đơn vị khác để chia tỷ lệ hình ảnh). Lưu ý: Nên chọn Pixel để xác định chính xác kích thước hình ảnh.
Hoàn tất thay đổi, bạn chọn lưu lại và đặt tên ảnh vào thư mục của mình.
7. Giảm dung lượng ảnh trong Photoshop
Ngoài các phần mềm đã nêu trên, Photoshop là một phần mềm rất phổ biến để tùy chỉnh nhanh kích thước hình ảnh. Tuy nhiên, Photoshop phức tạp hơn các công cụ chỉnh sửa đồ họa khác vì nó là một công cụ chuyên dụng. Để hiểu rõ hơn, bạn có thể tham khảo các bước sau:
Khởi động Photoshop, nhấn chọn File và chọn Open. Sau đó, bạn nhấn chọn mở hình ảnh cần điều chỉnh trong tệp tin.
Sau khi hình ảnh xuất hiện trên giao diện Photoshop, bạn nhấn vào mục Image và chọn Image Size (hoặc tổ hợp phím Alt + Ctrl + I) để mở cửa sổ Image Size.
Ở cửa sổ Image Size, bạn nhập kích thước muốn chuyển đổi vào 2 mục Width và Height tại phần Pixel Dimensions hoặc Document size. Sau đó lưu lại.
8. Phần mềm Photoscape
Photoscape là một phần mềm chỉnh sửa ảnh đa năng rất dễ sử dụng vì nó có nhiều tính năng đơn giản và dung lượng nhỏ. Sau đây là hướng dẫn chi tiết về cách thực hiện điều chỉnh giảm kích thước ảnh với chất lượng giữ nguyên:
Tải phần mềm Photoscape về thiết bị.
Trên giao diện, chọn công cụ Editor và chọn tệp hình ảnh mà bạn muốn chỉnh sửa.
Sau đó, chọn Resize để điều chỉnh kích thước và lưu lại.
9. Giảm dung lượng ảnh với Resizer+
Muốn giảm dung lượng ảnh trên iPhone mà không lo mất chất lượng? Hãy thử app Image Resizer+. Chỉ với vài thao tác đơn giản: tải app, chọn ảnh, điều chỉnh kích thước và lưu lại, bạn đã có ngay những bức ảnh nhẹ nhàng hơn mà vẫn sắc nét.
Qua bài viết, hi vọng bài viết đã giúp cho bạn hiểu được về cách giảm dung lượng ảnh nhưng đảm bảo về chất lượng của ảnh. Cảm ơn bạn đã đọc hết bài viết.
Nếu bạn có bất cứ yêu cầu gì về Terus có thể liên hệ tại đây nhé!
Theo dõi Terus tại:
Đọc thêm:









Comments