Tổng Hợp Các Lỗi Wordpress Phổ Biến Và Cách Khắc Phục
- andynguyen02012000
- Jan 5, 2024
- 10 min read
WordPress rất thân thiện và dễ sử dụng. WordPress có tất cả các tính năng rõ ràng. Có thể sử dụng ngay sau khi đọc qua hướng dẫn. Những người đã sử dụng WordPress trước đây cũng không phải lo lắng về những lỗi này.
Tuy nhiên, những người lần đầu tiên sử dụng WordPress sẽ lo lắng vì không biết tại sao. Một số cá nhân còn phạm sai lầm dẫn đến những lỗi WordPress dẫn tới website hư hại nghiêm trọng.
Bài viết này sẽ liệt kê và giúp bạn giải quyết các lỗi WordPress, Terus sẽ giải thích các lỗi thường gặp khi sử dụng website WordPress và cách xử lý chúng.
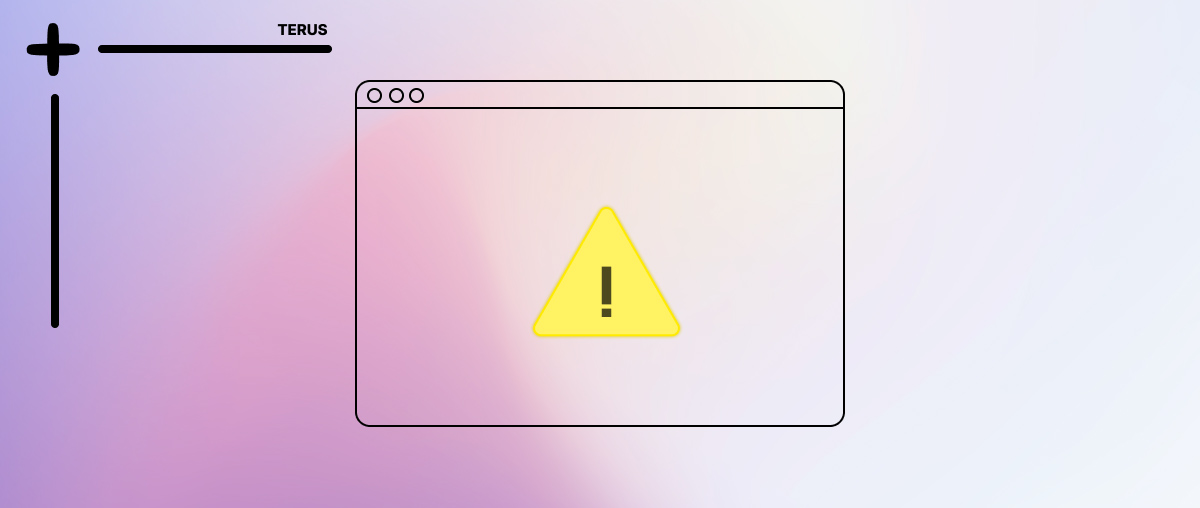
Lỗi WordPress website 1: Lỗi màn hình trắng

Đối với nhiều người, White Screen of Death (WSoD) là một lỗi WordPress khá đáng sợ. Website sẽ chỉ hiển thị màu trắng và không thể hoạt động. Bạn không nên quá lo lắng khi WordPress gặp vấn đề. Một trong những cách sau đây có thể được sử dụng để xử lý màn hình trắng và cứu lấy website WordPress:
Một plugin đang bị lỗi. Màn hình trắng xuất hiện do sự cố này. Để xác định xem sự cố này có thể được khắc phục không, hãy tắt tất cả các plugin.
Để tắt chủ đề của bạn và thay thế chúng bằng các mặc định của WordPress, hãy sử dụng File Transfer Protocol Secure.
Mỗi hệ điều hành WordPress đều có chế độ dò tìm và gỡ lỗi. Tính năng này có thể được sử dụng để cải thiện lỗi WSoD.
Một cách khác để cải thiện màn hình trắng chết chóc là xóa bộ nhớ cache. Những hệ quả này cũng có thể xảy ra do bộ nhớ quá tải hoặc lỗi tập tin.
Tăng giới hạn bộ nhớ của WordPress vì website có thể đã sử dụng hết bộ nhớ của nó.
Lỗi WordPress website 2: Lỗi WordPress Server Error
WsoD màn hình trắng chết chóc có khả năng xảy ra nhiều hơn là lỗi Server Error. Tuy nhiên, nhiều WordPress vẫn thấy chúng thường xuyên.
Tình trạng này có thể là do bộ nhớ đã đạt đến giới hạn cao nhất. Một số lượng lớn tệp bị ghi đè lên do điều này. FTP Secure nên được sử dụng. Chúng thường được tìm thấy trong thư mục gốc và thường được lưu ở dạng public_html.
Lỗi WordPress website 3: Lỗi 403

Một trong những lỗi WordPress phổ biến là cách sửa lỗi 403 Forbidden. Lỗi này thông báo rằng bạn bị cấm sử dụng WordPress. Nhiều người không thể sử dụng WordPress. Lỗi thường xảy ra do:
Khi bạn không thể truy cập vào WordPress, bạn sẽ gặp lỗi 403.
Các plugin bảo mật bị chặn IP vì chúng tin rằng IP của bạn là địa chỉ độc hại.
Tệp .htaccess bị lỗi.
Ngoài ra, lỗi 403 có thể xảy ra do một số thay đổi ngẫu nhiên trong cài đặt máy chủ.
Để tránh những lỗi này, bạn nên sao lưu trước một bản WordPress hoàn hảo. Sẽ mất nhiều thời gian để giải quyết lỗi 403. Các phương pháp sửa đổi khác nhau sẽ được cung cấp cho mỗi lỗi dẫn đến 403. Để minh họa:
Lỗi 403 được tạo ra bởi plugin WordPress, vì vậy bạn phải hủy kích hoạt tất cả các plugin.
Sự cố 403 gây ra bởi tệp .htaccess bị hỏng khiến chúng tôi phải định vị thư mục gốc, tải tệp xuống máy tính và xóa tệp ra khỏi WordPress.
Lỗi 403 xảy ra do quyền truy cập sai được cấp lại.
Tìm hiểu thêm về lỗi 403 tại đây: Lỗi 403 Forbidden Error là gì? Cách khắc phục lỗi 403 Forbidden Error
Lỗi WordPress website 4: Lỗi 404

Vì phần lớn người dùng internet đều đã gặp lỗi 404 một lần nên chúng trở nên quen thuộc. Khi liên kết URL bị thay đổi hoặc phá vỡ, lỗi WordPress này thường xảy ra.
Lỗi này có thể do tệp .htaccess khóa. Có khả năng bạn sẽ cần tải lên lại.htaccess hoặc cài đặt lại cấu hình liên kết. Bạn có thể tìm thêm cách sửa cho lỗi 404: Lỗi 404 Page not found error là gì? Cách sửa lỗi 404 nhanh nhất
Lỗi WordPress website 5: Lỗi 502

Khi máy chủ lưu trữ WordPress của bạn nhận được phản hồi không hợp lệ cho trang được yêu cầu, lỗi 502 Bad Gateway xảy ra. Lượng người truy cập quá lớn có thể là nguyên nhân gây ra sự cố này. hoặc nó cũng có thể xảy ra do cấu hình máy chủ không đúng.
Với lỗi WordPress này, bạn có thể sửa lỗi bằng cách thực hiện các bước sau:
Không cần tải lại website vì một số vấn đề về quá tải sẽ tự động biến mất sau vài phút.
Đôi khi, để xóa bộ nhớ cache của trình duyệt, bạn chỉ cần nhấn Ctrl + F5 trên Windows. Nếu bạn đang sử dụng máy Mac, bạn có thể nhấn cùng một lúc các nút CMD và Shift và R.
Tường lửa có thể cản trở truy cập một số website của bạn nếu bạn tắt CDN hoặc Tường lửa. Khi trang được mở lên, bạn có thể khởi động tường lửa trở lại.
Truy cập vào Plugin WordPress để kiểm tra chủ đề và xử lý các lỗi 502 gây ra bởi nó.
Lỗi WordPress website 7: Không tải hình ảnh lên được
Đây có thể xem là lỗi vừa nặng, vừa nhẹ của website, vì nếu bạn là người hiểu rõ về CMS sẽ dễ chỉnh sửa. Sau khi sử dụng WordPress để đăng bài, đôi khi bạn không thể tải ảnh lên. Bạn phải nhớ rằng bạn chưa được cấp quyền để thay đổi hoặc chỉnh sửa các tệp. Để xem lại những lỗi này, hãy báo với quản trị web.
Nếu bạn gặp tình trạng này có thể thử xử lý bằng những cách này:
Cho phép quyền truy cập
Xóa bỏ plugin gây ra vấn đề
Thay đổi tập tin .htaccess
Đổi tên hình ảnh
Thay đổi phiên bản PHP
Lỗi WordPress website 8: Không được vào trang wp-admin
Có thể bạn đã quên mật khẩu của mình và do đó bạn đã bị khóa khỏi bảng điều khiển WordPress và không thể truy cập vào khu vực ban quản trị. Chỉ cần nhấn vào mục “mất mật khẩu” để truy cập liên kết đăng nhập thông qua địa chỉ email mà bạn đã đăng ký trước đó. WordPress không khó xử lý lỗi này.
Lỗi WordPress website 9: Bài viết không lên theo lịch
Một số bài đăng trên WordPress đã được hẹn ngày xuất bản nhưng đã gặp lỗi. Bài đăng của bạn không thể truy cập được và không thể hiển thị trên internet. Sau khi phát hiện ra lỗi này trên WordPress, bạn có thể đăng bài thủ công.
Ngoài ra, nếu bạn có kinh nghiệm với WordPress, bạn có thể sử dụng plugin của nó để quản lý bài đăng của mình. Điều quan trọng là phải kiểm tra xem bạn đã cấu hình WordPress của mình đúng cách hay chưa. Để ý đến các vấn đề sau đây do lỗi không đăng bài vào thời điểm đã định:
Xem múi giờ WordPress của bạn. Múi giờ cài đặt có thể bị sai. Điều này có nghĩa là việc quản lý website và hẹn giờ đăng bài sẽ trở nên khó khăn hơn.
Để tăng hiệu quả đồng bộ máy chủ, hãy xóa bộ nhớ cache của WordPress hoặc gia tăng giới hạn bộ nhớ của nó.
Lỗi WordPress website 10: Không gửi được email
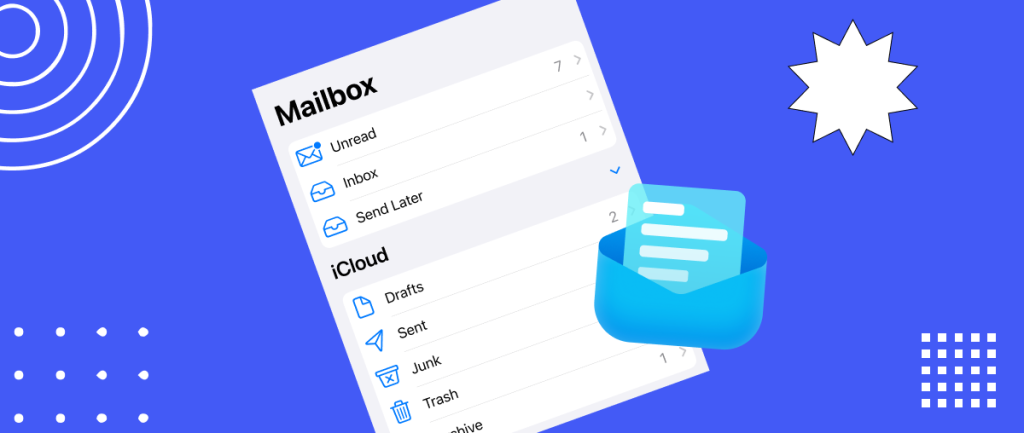
Nhiều người quan tâm đến việc sửa lỗi WordPress không gửi email. Sau khi thử nghiệm WordPress, họ phát hiện ra rằng họ không nhận được email nào từ WordPress hoặc bất kỳ thông báo nào đến email của họ.
Máy chủ lưu trữ WordPress của bạn có thể không được cấu hình đúng cách để sử dụng hàm thư điện tử PHP. Ngoài ra, email của bạn có thể bị dính spam nếu nó không đáp ứng các tiêu chuẩn về email.
Với plugin WP Mail SMTP thay vì hàm PHP mail, bạn có thể cấu hình WordPress. Ngoài ra, bạn có thể sử dụng Sendinblue để gửi email WordPress. Cũng có một cách để thêm tên miền phụ cho WordPress.
Tổng kết
Thông qua bài viết này, Terus hy vọng bạn đã nắm được cách sửa các lỗi WordPress website thường gặp.
Cảm ơn bạn đã đọc hết bài viết. Nếu bạn có bất cứ yêu cầu gì về Terus có thể liên hệ tại đây nhé!
Theo dõi Terus tại:
FAQ – Giải đáp các thắc mắc liên quan đến Các lỗi WordPress website
1. Tại sao tôi nhìn thấy “Lỗi màn hình trắng” trên trang website WordPress của mình và làm cách nào để khắc phục nó?
Lỗi “Màn hình trắng” thường xảy ra do lỗi PHP hoặc xung đột với plugin, theme. Để khắc phục, bạn có thể thử các bước sau:
Tắt plugin: Truy cập trang web của bạn qua FTP hoặc trình quản lý tệp lưu trữ và đổi tên thư mục “plugin” thành tên như “plugins_disabled”. Thao tác này sẽ tắt tất cả các plugin và sau đó bạn có thể kích hoạt lại từng plugin một để xác định plugin có vấn đề.
Chuyển sang chủ đề mặc định: Tạm thời chuyển sang chủ đề mặc định của WordPress như Twenty Twenty-One để xem sự cố có liên quan đến chủ đề hay không. Nếu sự cố được giải quyết, bạn có thể cần liên hệ với nhà phát triển chủ đề để được hỗ trợ thêm.
Bật WP_DEBUG: Trong tệp cấu hình WordPress của bạn (wp-config.php), hãy đặt hằng số WP_DEBUG thành true. Điều này sẽ hiển thị bất kỳ lỗi PHP nào trên trang web của bạn, có thể giúp xác định sự cố cụ thể gây ra màn hình trắng.
Tăng giới hạn bộ nhớ: Nếu trang web của bạn có số lượng plugin lớn hoặc chức năng phức tạp, nó có thể cần nhiều bộ nhớ hơn. Tăng giới hạn bộ nhớ PHP bằng cách thêm dòng sau vào tệp wp-config.php của bạn: xác định(‘WP_MEMORY_LIMIT’, ‘256M’);.
Liên hệ với bộ phận hỗ trợ: Nếu không có bước nào ở trên giải quyết được vấn đề, bạn nên liên hệ với nhà cung cấp dịch vụ lưu trữ hoặc tìm kiếm sự trợ giúp từ nhà phát triển WordPress để điều tra và giải quyết thêm.
2. Làm cách nào để khắc phục “WordPress Server Error” trên trang WordPress của tôi?
“WordPress Server Error” là lỗi chung có thể xảy ra do nhiều lý do. Để khắc phục, bạn có thể thử các bước sau:
Kiểm tra xung đột plugin hoặc chủ đề: Tắt tất cả các plugin và chuyển sang chủ đề mặc định để xác định xem plugin hoặc chủ đề có gây ra lỗi hay không. Sau đó, kích hoạt lại từng cái một để xác định vấn đề. Loại bỏ hoặc thay thế plugin hoặc chủ đề có vấn đề.
Tăng giới hạn bộ nhớ PHP: Tương tự như lỗi “Màn hình trắng chết chóc”, việc tăng giới hạn bộ nhớ PHP của bạn có thể giúp giải quyết lỗi máy chủ nội bộ. Thêm dòng sau vào tệp wp-config.php của bạn: xác định(‘WP_MEMORY_LIMIT’, ‘256M’);.
Kiểm tra quyền đối với tệp: Đảm bảo rằng quyền đối với tệp và thư mục WordPress của bạn được đặt chính xác. Các thư mục thường phải có quyền 755 và các tệp phải có quyền 644.
Kiểm tra các file bị hỏng: Đôi khi, một file bị hỏng có thể gây ra lỗi máy chủ nội bộ. Cài đặt lại các tập tin cốt lõi của WordPress có thể giúp giải quyết vấn đề này. Đảm bảo sao lưu trang web của bạn trước khi tiếp tục.
Liên hệ với bộ phận hỗ trợ lưu trữ: Nếu không có bước nào ở trên giải quyết được vấn đề, bạn nên liên hệ với nhóm hỗ trợ của nhà cung cấp dịch vụ lưu trữ để được hỗ trợ. Họ có thể điều tra nhật ký máy chủ và cung cấp thêm hướng dẫn.
3. Làm cách nào tôi có thể giải quyết lỗi “Không tìm thấy trang 404” trên trang website WordPress của mình?
Lỗi “404 Page Not Found” xảy ra khi không tìm thấy trang hoặc tài nguyên được yêu cầu trên máy chủ. Để khắc phục, bạn có thể thử các bước sau:
Cài đặt Permalink: Đi tới bảng điều khiển WordPress của bạn, điều hướng đến Cài đặt > Permalinks và nhấp vào “Lưu thay đổi” mà không sửa đổi bất cứ điều gì. Hành động này làm mới cấu trúc liên kết cố định và có thể giải quyết lỗi 404 trong một số trường hợp.
Kiểm tra các liên kết bị hỏng: Sử dụng plugin kiểm tra liên kết bị hỏng hoặc công cụ trực tuyến để xác định bất kỳ liên kết bị hỏng nào trên trang web của bạn. Sửa hoặc xóa các liên kết bị hỏng để loại bỏ lỗi 404.
Cấu hình lại tệp .htaccess của bạn: Nếu tệp .htaccess bị hỏng hoặc bị định cấu hình sai, nó có thể gây ra lỗi 404. Đổi tên tệp .htaccess hiện tại của bạn thành tên như .htaccess_old, sau đó đi tới Cài đặt > Permalinks trong bảng điều khiển WordPress của bạn và nhấp vào “Lưu thay đổi” để tạo tệp .htaccess mới.
Kiểm tra các plugin hoặc chủ đề xung đột: Vô hiệu hóa tất cả các plugin và chuyển sang một chủ đề mặc định để kiểm tra xem lỗi 404 có phải do xung đột plugin hoặc chủ đề hay không. Nếu lỗi được giải quyết, hãy bật lại từng plugin và chủ đề để xác định lỗi có vấn đề.
Khôi phục các trang đã xóa hoặc di chuyển: Nếu gần đây bạn đã xóa hoặc di chuyển một trang thì URL có thể vẫn được các công cụ tìm kiếm lập chỉ mục hoặc được liên kết từ các trang web khác. Khôi phục trang hoặc thiết lập chuyển hướng để đảm bảo khách truy cập được dẫn đến đúng nội dung.
Đọc thêm:
Các theme WordPress tốt nhất cho các doanh nghiệp cho năm 2024
Top 20 theme wordpress phổ biến nhất phù hợp cho mọi ngành nghề và doanh nghiệp
WP Rocket là gì? Cách tối đa hóa sức mạnh WP Rocket mang lại cho website
Làm cách nào để tối ưu hóa website WordPress cho SEO được tốt hơn?
Cách dùng Yoast SEO nhanh và đơn giản nhất cho các website WordPress









Comments